Top 10 Tips and Tricks for Samsung Galaxy Note 4

Samsung’s Note franchise is known for its vast amount of features, which are equally useful for business and consumer purposes. The latest addition to this series, Galaxy Note 4, comes with a functionality that is overwhelming and a thoroughly cleaned-up TouchWiz interface that makes getting around the device straightforward and easy. However, there are fairly ample amount of things you’ll never come to know about your new Note 4 until you take a good look inside its menu.
We are listing top 10 essential tips and tricks for Samsung Galaxy Note 4.
1. Use of Motion Gestures
Samsung has added some very convenient hand gesture controls in the new Note 4. The Note 4’s Motions and Gestures setting lets you customise a number of gesture controls. Switch on ‘Direct Call’ and it will let you pick up and hold the phablet to your ear to make a call to a predefined default number. The option of ‘Smart Alert’ will make your device vibrate to indicate new notifications and events when you pick it up. The ‘Mute/Pause’ option lets you mute incoming calls or alarms by turning the device over or placing your palm over it. Finally, ‘Palm Swipe to Capture’ lets you place the side of your hand on the screen and swipe it across to capture a screenshot.
2. Customise your Notification Bar
You can customise the Quick Settings directly from the Settings panel. Also, you can drag the panel down from the top, tap the Quick Settings icon, and then tap the pencil icon to start editing.
3. Use One-handed Operations
Samsung has added loads of features to make one-handed operations more manageable. Under Settings > One-handed operation, you can choose from three different one-handed utilities. First one is the option of reducing the screen size that lets you adjust the screen size and layout by swiping out from the midpoint or either edge of the app. One-handed input compacts the apps down like the Dialer, in-call buttons, and Samsung keyboard. As soon as the on-going app compacts, the Side key panel will pop up Android’s navigation buttons on the screen so that you can access them quickly.
4. Wider Selfies
Catering to the worldwide selfie trend, Samsung has added a Panorama-like selfie feature which lets you take wider selfies. Open your Note 4’s camera, switch to front camera, tap ‘Mode’ and hit the ‘Wide selfie’ option. Put your finger on the heart rate sensor and lift it to take a photo, and say ‘Cheese’. You’ll get a panorama-like outline which you have to fill by tilting the device left and right. When the blue frame has reached each end of the white frame, your spacious selfie is done.
5. Use Alternative Commands to Snap Pictures
Tap anywhere on the screen inside the camera app—just not on the shutter button—and then tap the Settings icon. Tap again for more settings. Tap on the volume key towards the bottom of the screen. From here, you can set the volume, whether it’s to snap a photo or record a video. Also, it acts as a zoom controller. In that same settings menu, you can turn on the voice control to take photos or record videos.
6. S-Pen’s Improved Functionalities
One of the primary distinguishing features of Galaxy Note 4 is the integrated S Pen functionality. The S Pen has been around since the original Samsung Galaxy Note and has got better with every new release. The Air Command pop-up menu launched with the Note 3 and it has refined largely for the S Pen and large display of the Note line. One improvement that is tough to demonstrate is the increased pressure sensitivity from 1,000+ to over 2,000+ level. The most convenient feature is the ability of the S Pen to select multiple images by dragging it around the screen, more like you do it with your mouse on your desktop.
7. Use your Note 4 with Gloves
Because, why not? It’s going to be winter soon and you’re probably going to be sporting gloves until next April. It’s hard to use a phone with gloves on. Fortunately, you can increase the Note 4 display’s touch sensitivity from the settings menu, so you don’t have to take those gloves off just to send a text message. And also, you won’t have to look forward to frost-bitten fingers anytime soon.







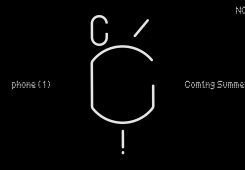




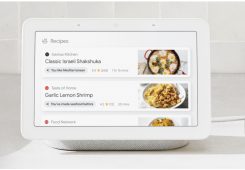









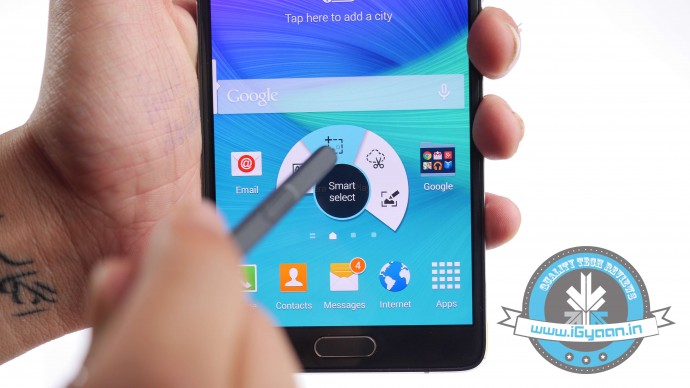
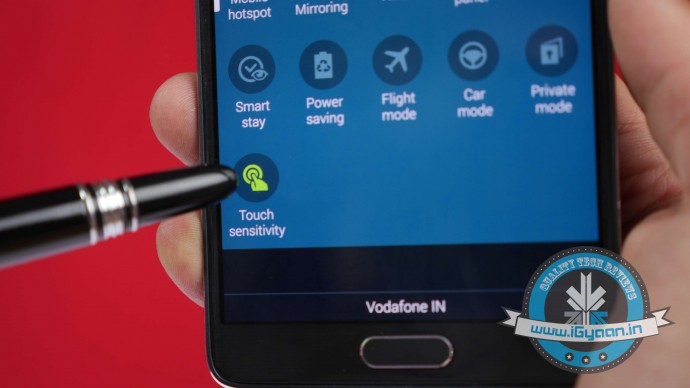
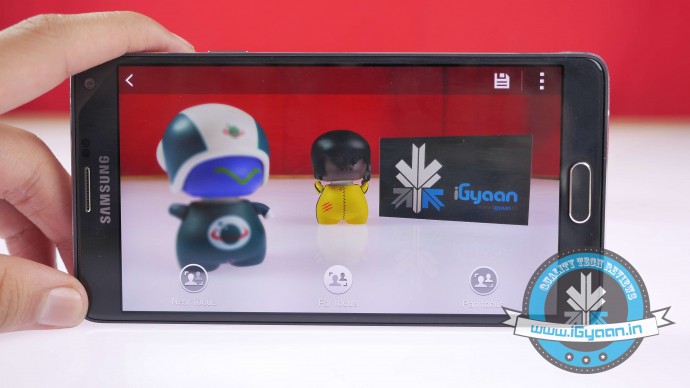


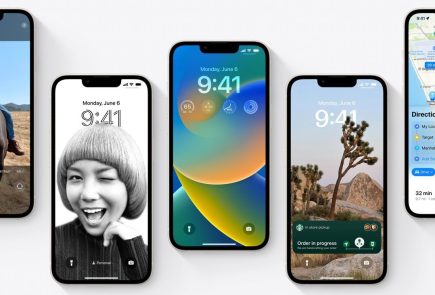





9. Get Notified when a Doorbell Rings or your Baby Cries:
10. The Music Square
Samsung has added an interesting feature in Note 4’s built-in Media player, called Music Square. You can find it inside the app’s three-square menu. The square has an algorithm which analyses your songs and matches them to four-mood categories. You can also create a mood-based playlist.
Check out our video below and subscribe to our YouTube channel for the newest updates here: